
Подробная инструкция как установить UpdatePack 10 by Mazahaka lab Rus - утилита для интеграции обновлений в образ с дистрибутивом Windows 10 RU (x86\x64).
Если UpdatePack10 будет запущена на не поддерживаемых системах, то утилита Вас предупредит сообщением "Внимание! Программа не совместима с вашей версией операционной системы." и не позволит дальше продолжить работу.
1. Возможность обновлять образы ранее обработанные утилитой UpdatePack 10, при этом доустанавливаются только те обновления, которые вышли позднее.
2. Содержит обновления актуальные на дату выхода пакета.
3. Обновления не сжаты.
4. Включение NET Framework 3.5 и интеграция NET Framework 4.6.1 + LP + обновления.
5. Интеграция "заглушки" для MRT (средство удаления вредоносных программ), с возможностью её удаления самим пакетом, по желанию пользователя.
6. После обработки набором есть возможность сжать выбранные редакции.
7. Возможность не сжимать wim-образ.
8. Сжатие происходит средствами Dism.
9. Сжать wim-образ.
10. Сжать в ESD.
Содержание UpdatePack 10 by Mazahaka_lab.
ВАЖНО: гарантирован результат на оригинальных образах Windows 10 RU (x86\x64) или на образах обработанных ранее утилитой UpdatePack 10, во всех других случаях результат не гарантируется, скорее всего (возможно) будут ошибки.
ВАЖНО: перед запуском утилиты, отключите антивирус, а если торрент-клиент у Вас раздаёт из той-же папки, из которой запускаете утилиту, то отключите и его, иначе могут быть ошибки в работе утилиты при интеграции обновлений.
ВАЖНО: в Windows 8.1 или Windows 10 папку с интегратором нельзя копировать на системный диск и запускать интеграцию.
ВАЖНО: во время интеграции обновлений, папка Mount должна быть закрыта, иначе образ не размонтируется.
1. Скачайте пак с утилитой и актуальными обновлениями. (Раз Вы это читаете, то скорей всего Вы уже скачали пак.)
2. Положите его в нужном для Вас месте, но так, чтобы в пути к нему не было пробелов и круглых скобок, которые утилита не понимает - ЭТО ВАЖНО.
Примеры:
D:\Zalman\UpdatePack10[x86_64]_v_0.01\run.exe – ПРАВИЛЬНО;
D:\Zalman\Update Pack 10 (x86_64) v 0.04\run.exe – НЕПРАВИЛЬНО.
3. Из образа с дистрибутивом нужной Вам системы извлеките, например, с помощью программы UltraISO, из папки sources файл Install.wim и положите его в папку Wim, (в папке может находиться фал "тут место install.wim.txt" - его можно удалить). Вы можете туда положить несколько wim-файлов, предварительно их переименовав так, чтобы имена не совпадали и главное, чтобы в названиях не было пробелов, в начальном окне утилиты Вы сможете, в строке "Список образов:", выбрать нужный Вам wim-файл.
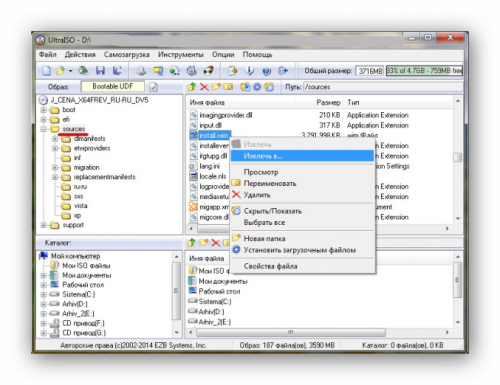
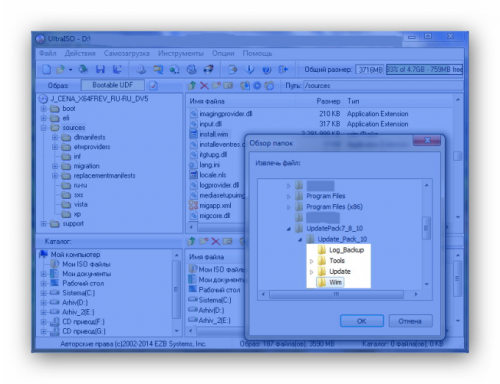
Настройки интеграции.
Из папки с паком запустите файл run.exe
ВАЖНО: перед запуском утилиты, отключите антивирус, а если торрент-клиент у Вас раздаёт из той же папки, из которой запускаете утилиту, то отключите и его, иначе могут быть ошибки в работе утилиты при интеграции обновлений..
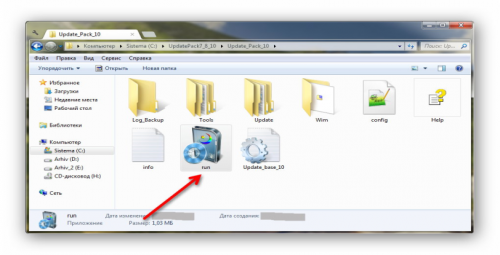

1.Список редакций
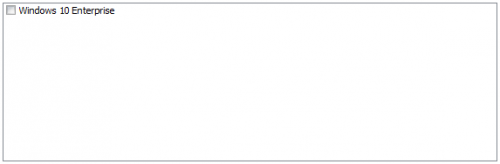
Список редакций системы, из которого Вы должны выбрать те редакции, с которыми должен работать интегратор:
- выбрать все редакции (если нажать в этом поле правой кнопкой мыши, то появится меню с вариантами "Отметить все" или "Убрать отмеченное");
- выбрать отдельные редакции.
2.Выбор Wim-образа.

Если у Вас в папке Wim находятся несколько wim-образов, то нажмите на эту строку и из выпавшего списка выберете нужный Вам.
[spoiler=Сжатие:]
Сжатие.
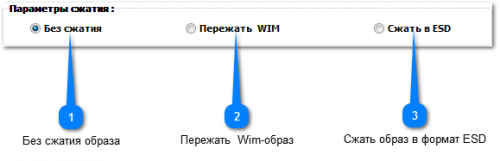
1.Без сжатия образа.

Образ не сжимается, соответственно его размер не уменьшается.
2.Пережать Wim-образ.
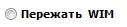
Происходит пережатие wim-образа, соответственно и уменьшение размера образа. Пережатие осуществляется средствами утилиты Dism.
3.Сжать образ в формат ESD.

WIM-образ пережимается в ESD-образ, который существенней меньше размером.
[
b]Центр обновлений.[/b]
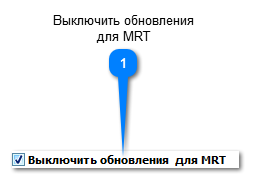
1.Выключить обновления для MRT.

Эта функция отключает получения обновлений для MRT (MRT - средство удаления вредоносных программ).
Если галка стоит в чекбоксе, то происходит отключение, если не стоит, то происходит включение.
Информационное окно.
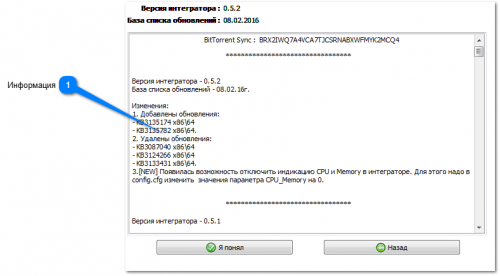
1.Информация.
Информация об изменениях в интеграторе.
Окно выполнения интеграции.
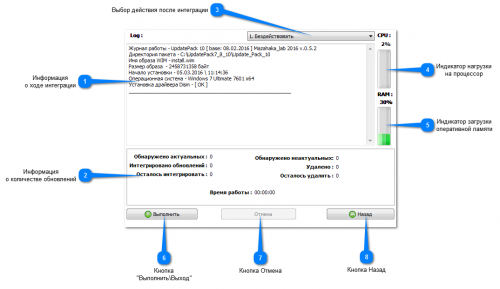
1.Информация о ходе интеграции.
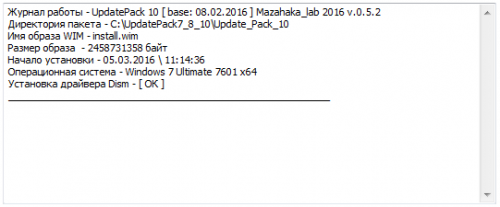
Информация о настройках интеграции и о её выполнении.
2.Информация о количестве обновлений.
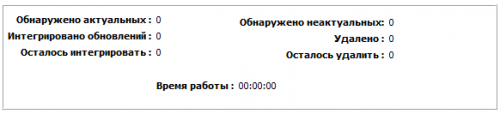
Информация об общем количестве обновлений, об выполненных и оставшихся обновлениях, а также о времени работы интегратора.
3.Выбор действия после интеграции.

Здесь вы можете выбрать действие, которое выполнит интегратор после завершения работы:
- "1. Бездействовать";
- "2. Выключить компьютер по окончанию работы";
- "3. Спящий режим по окончанию работы".
4.Индикатор нагрузки на процессор.

Индикатор нагрузки на процессор в реальном времени.
Если хотите отключить эту индикацию, то в папке с паком, в файле config.cfg, в строке CPU_Memory=1, смените 1 на 0. Этот параметр действителен и для "Индикатора загрузки оперативной памяти".
5.Индикатор загрузки оперативной памяти.

Индикатор загрузки оперативной памяти в реальном времени.
Если хотите отключить эту индикацию, то в папке с паком, в файле config.cfg, в строке CPU_Memory=1, смените 1 на 0. Этот параметр действителен и для "Индикатора нагрузки на процессор".
6.Кнопка "Выполнить\Выход".
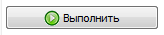
Для начала интеграции нужно нажать на кнопку "Выполнить", во время работы интегратора эта кнопка будет неактивна, после окончания интеграции, или после нажатия кнопки "Отмена", кнопка станет "Выход", на которую и нужно нажать для выхода, при этом автоматически в Проводнике откроется папка Wim, с вашими wim-образами.
7.Кнопка Отмена.
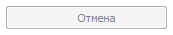
Если во время работы интегратора Вам, по какой-то надобности, захочется прервать его работу, то эта кнопка для этого случая (неактивна она будет только при монтировании и размонтировании образа), интегратор выгрузит wim-образ без сохранения, при этом у Вас появится возможность либо выйти из программы (кнопка "Выход"), либо вернуться назад (кнопка "Назад").
8.Кнопка Назад.
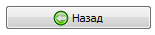
Эта кнопка, как видно из названия, возвращает Вас в предыдущее окно, при этом она будет неактивной во время интеграции обновлений.
Возвращаем wim-образ на место.
Верните Вами изменённый install.wim из папки Wim обратно в образ с дистрибутивом системы, например, с помощью программы UltraISO, в папку sources и сохраните образ, согласившись на изменения.
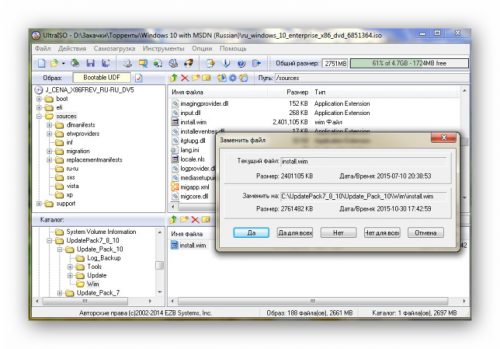
СОВЕТЫ.
--- Совет: утилита создаёт отчёт о всём, что она делает, сохраняя после завершения работы Log-файл в за архивированном виде в папку Log_Backup, которая находится в корневой папке пака. Если нужен будет отчёт, например просмотреть самому.
UpdatePack 10 by Mazahaka lab Rus можно скачать здесь
Не забудьте поделиться с друзьями:
Метки к статье:

